
©︎ 2021-2025 DEAP Inc.
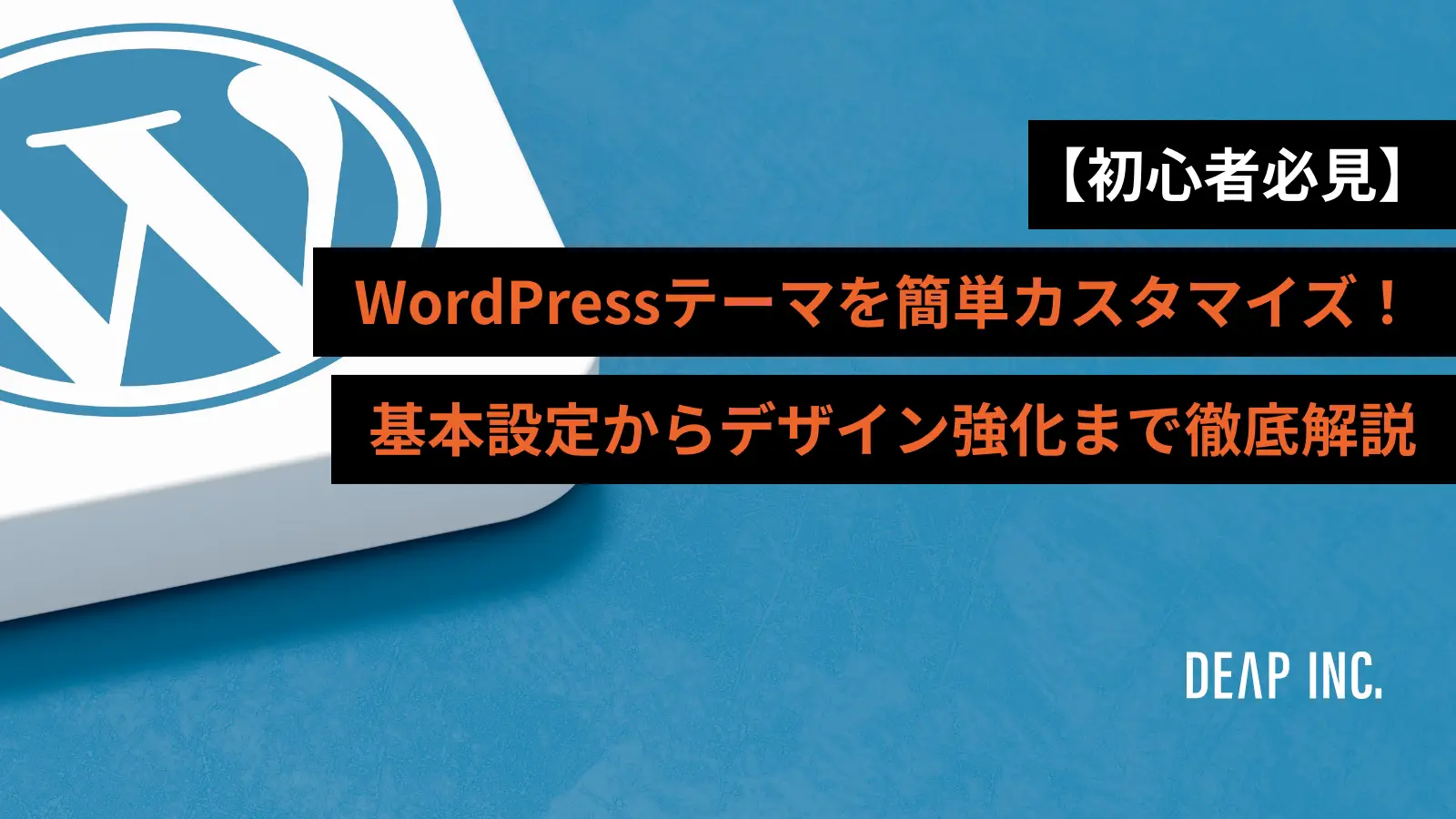
WordPressテーマのカスタマイズは、ホームページを個性豊かでプロフェッショナルな仕上がりにするための重要な工程です。しかし、初心者には「どこから始めれば良いのか」「何を注意すべきか」が分からず、不安に感じることも。
本記事では、WordPressテーマの基本からカスタマイズの応用までを詳しく解説し、初心者が陥りやすいトラブルの回避方法も紹介します。これからWordPressでホームページ制作を始める方に役立つ内容です。
目次
WordPressテーマは、サイトの外観や機能を左右する重要なテンプレートです。選んだテーマ次第で、サイトのデザインやレイアウト、操作性が大きく変わり、訪問者の第一印象にも影響を与えます。本セクションでは、WordPressテーマの役割を解説し、初心者にもおすすめのテーマを紹介します。
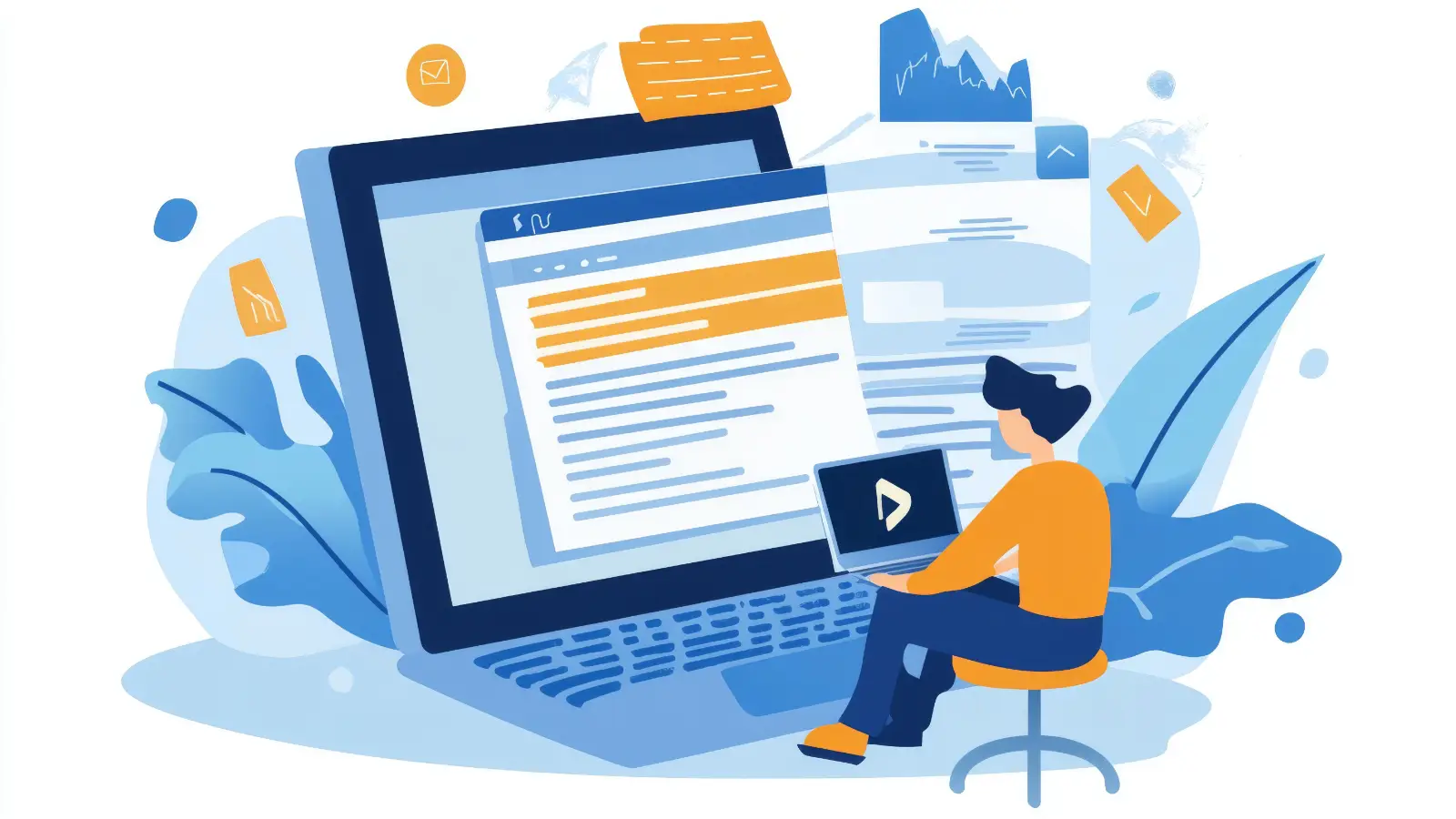
WordPressテーマは、サイトの「外見」と「機能」を管理するテンプレートファイルの集合体です。テーマを変更するだけで、ページ全体のデザインや構成を一新できるため、簡単にプロフェッショナルな仕上がりを実現できます。
色、フォント、レイアウト、メニューの位置
・ 機能ギャラリー、ブログ投稿の形式、ウィジェットのカスタマイズ

目的やスキルレベルに合わせたテーマ選びが重要です。以下のテーマは、初心者でも使いやすく、高い評価を得ています。
軽量で高速、カスタマイズの自由度が高く、初心者でも簡単に操作できます。SEO対策が施されているため、集客力のあるサイトを目指せます。
多彩なテンプレート、ページビルダーとの高い互換性
多機能かつ軽量なテーマで、Eコマースからポートフォリオサイトまで幅広く対応。
レスポンシブデザイン、ウィジェットの豊富さ
ビジュアルビルダーが付属しており、コード不要でデザインを直感的に編集可能です。
ユーザーフレンドリーなUI、豊富なデザインオプション
世界で最も人気の高いテーマの一つで、完全カスタマイズが可能。
プリセットデザインの充実、マルチデバイス対応

テーマを選ぶ際には、以下のポイントを確認しましょう。
例: ブログならシンプルなデザイン、オンラインストアならWooCommerce対応のテーマ
・ カスタマイズの自由度デザインや機能をどこまで自分で変更できるかを確認
・ 速度とパフォーマンステーマが重すぎると、ページの読み込みが遅くなりSEOに悪影響
・ サポート体制有料テーマの場合、開発者やコミュニティからのサポートが受けられるか確認
・ 互換性プラグインやWordPressの最新バージョンと互換性があるか

Astraを使用してブログポートフォリオサイトを構築。直感的な操作で短期間に完成させ、SEO対策も施されたため、検索エンジン経由のアクセスが増加。
Avadaを利用し、商品紹介やオンラインストア機能を備えたサイトを構築。カスタマーサポートを活用し、カスタマイズの課題をスムーズに解決。

WordPressテーマは、サイトの見た目や機能性を大きく左右する重要な要素です。目的やスキルレベルに応じて、無料または有料のテーマから最適なものを選びましょう。初心者の場合、AstraやOceanWPなどの使いやすいテーマから始めるのがおすすめです。選んだテーマに合わせてカスタマイズを進めることで、より魅力的なサイトを作ることができます。
WordPressのテーマカスタマイズは、ウェブサイトのデザインや機能を調整するための重要なプロセスです。正しい手順を踏むことで、初心者でも効率的に自分の理想に近いサイトを作成できます。以下では、基本的なカスタマイズ手順を詳しく解説します。

WordPressダッシュボードを使ってテーマをインストールします。選択したテーマを適用するだけで、デザインやレイアウトが一新されます。
○WordPress管理画面にアクセスし、ログインします。
2. テーマを検索○メニューから「外観」→「テーマ」を選択 ○「新規追加」をクリックし、キーワードやカテゴリでテーマを検索
3. インストールと有効化○選んだテーマの「インストール」ボタンをクリック ○インストール完了後、「有効化」をクリックしてテーマを適用
○テーマを選ぶ際、レビューや評価を確認して信頼性をチェックしましょう。 ○ダウンロードしたZIPファイルからテーマをアップロードすることも可能です。
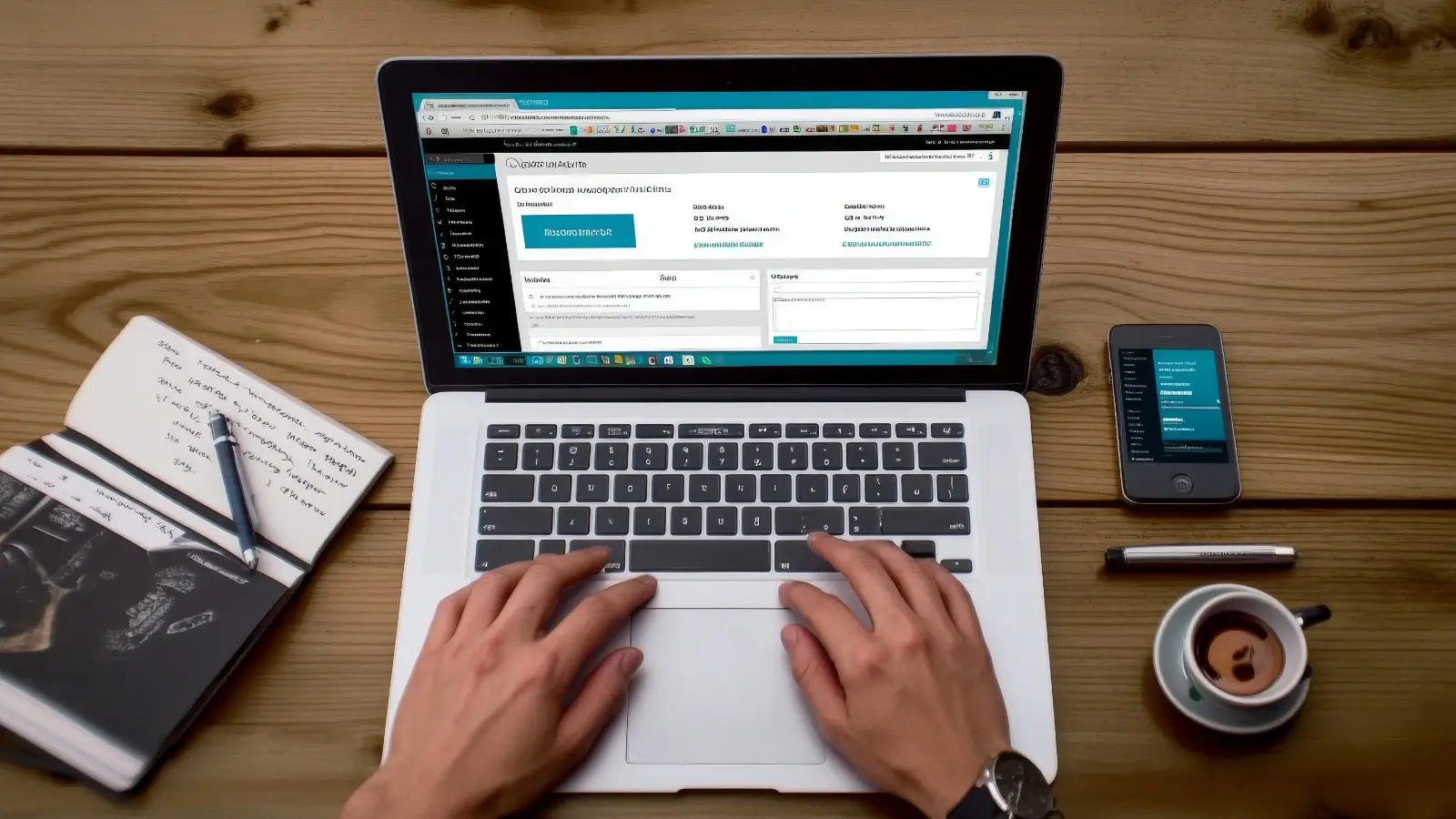
テーマを有効化した後は、カスタマイズ画面を使って詳細設定を行います。この画面では、サイトの外観をリアルタイムでプレビューしながら編集できます。
ダッシュボードから「外観」→「カスタマイズ」に進みます。基本設定を調整
○ロゴとサイトアイコン: サイトのロゴやfaviconをアップロード ○配色設定: ヘッダー、ボタン、背景などの色を変更 ○フォント設定: 見出しや本文のフォントを選択し、サイズを調整 ○レイアウト調整: メニューやウィジェットの配置を設定
2. プレビューを確認し保存編集内容をプレビューし、問題がなければ「公開」をクリックして保存
○カスタマイズ画面に保存機能があるため、途中で変更を確認しながら進めることができます。 ○テーマによっては、独自のカスタマイズオプションが用意されています。

WordPressテーマの機能を拡張するには、適切なプラグインを導入することが必要です。プラグインを追加することで、デザインやSEO対策を強化できます。
キーワードの最適化やメタタグ設定を簡単に行えます。
・ All in One SEO初心者向けの直感的な操作が魅力。
ページ速度を向上させ、ユーザー体験を改善。
ドラッグ&ドロップで簡単にページをカスタマイズ可能。
・ Smash Balloon Social FeedSNSフィードを簡単に埋め込むことができます。
キーワードで目的のプラグインを探します。
3. インストールと有効化プラグインをインストールし、「有効化」をクリック
○必要以上のプラグインをインストールすると、サイトの動作が遅くなることがあります。 ○プラグインの互換性や更新状況を確認し、最新のものを使用しましょう。

キャッシュをクリアすることで解決する場合があります。ブラウザキャッシュやキャッシュプラグインの設定を確認し、リセットを試みましょう。
ダッシュボードから「カスタマイズ」画面をリセットし、再設定を行います。
それでも解決しない場合は、テーマを一時的にデフォルトテーマに切り替えて検証します。

テーマカスタマイズは、WordPressを使ったサイト制作の中で最もクリエイティブな工程です。テーマの選択、カスタマイズ画面での編集、プラグインの追加を順を追って行えば、初心者でもプロフェッショナルなサイトが構築できます。また、カスタマイズ中に問題が発生した場合は、キャッシュのクリアやプラグインの調整で対処可能です。次のステップでは、テーマカスタマイズの注意点について詳しく解説します。
WordPressテーマのデザインをカスタマイズすることで、サイトの魅力を大幅に向上させることができます。以下では、具体的なカスタマイズ方法と成功事例を紹介します。

CSS(Cascading Style Sheets)は、サイトのデザインを制御するためのスタイル言語で、テーマに付属するCSSエディタを使えば、初心者でも簡単に文字色や背景色の変更が可能です。
サイト全体の文字色を統一したい場合に活用。
body {
color: #333333;
}
各セクションやページ全体の背景色を調整。
.header {
background-color: #f5f5f5;
}
○テーマのCSSファイルを直接編集するのではなく、子テーマを使用することで、テーマのアップデート時にカスタマイズが失われるのを防ぎます。 ○コード編集が苦手な場合は、プラグイン「Simple Custom CSS」や「CSS Hero」を利用すると簡単にカスタマイズ可能です。
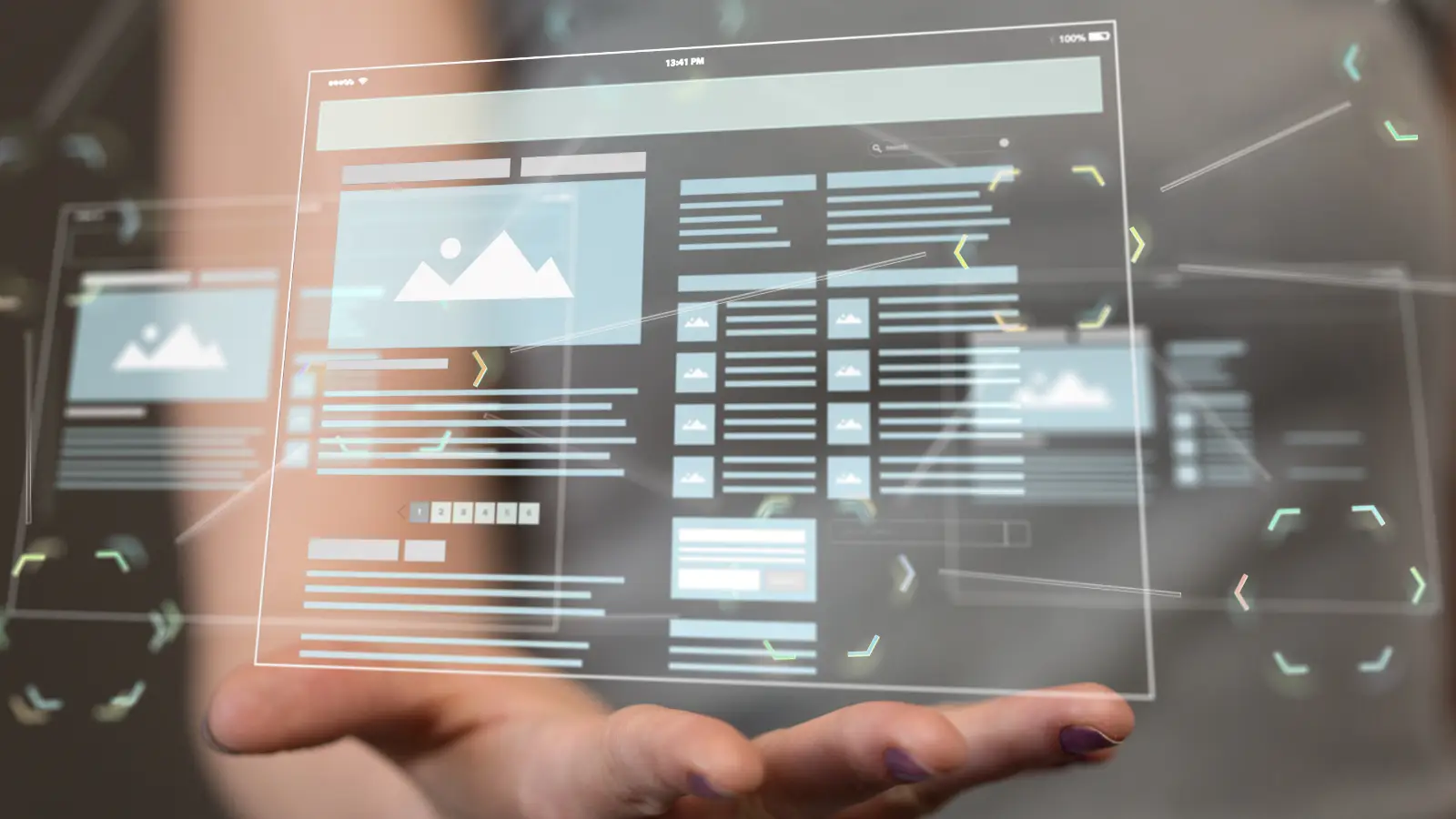
ヘッダーやフッターはサイトの第一印象やナビゲーションに直結する重要な要素です。これらをカスタマイズすることで、訪問者のサイト回遊をスムーズにします。
ヘッダー中央にロゴを配置し、ブランド認知を強化。
・ メニューの調整ヘッダーメニューにドロップダウンを追加し、カテゴリ分けを明確化。
・ フッターリンクフッターに「お問い合わせ」や「プライバシーポリシー」リンクを追加。
1. 「外観」→「カスタマイズ」→「ヘッダー/フッター設定」を選択。 2. 設定画面からロゴのアップロードやメニューの並び替えを行う。 3. プレビューで確認後、「公開」をクリックして保存。
○ロゴやナビゲーションメニューは、視覚的にわかりやすく配置することでユーザビリティを向上。 ○統一感のあるデザインにするため、フォントやカラーを全ページで統一します。
ウィジェットは、WordPressのサイドバーやフッターなどに機能を追加するためのツールです。デザイン性を高めながら、情報提供やナビゲーションを補完します。
サイドバーにSNSアイコンを配置し、フォロワー獲得を促進。
・ 最新記事サイドバーやフッターに最新記事リストを表示して、回遊率を向上。
・ CTA(コールトゥアクション)ボタンフッターにお問い合わせや資料請求リンクを配置。
1. 「外観」→「ウィジェット」を選択。 2. サイドバーやフッターのエリアにドラッグ&ドロップでウィジェットを追加。 3. 設定を調整して保存。
ウィジェットのカスタマイズを視覚的に行えるページビルダー。
・ Widget Options各ウィジェットの表示条件を細かく設定可能。

ブランドカラーを明確にし、認知度を高める必要があった。
・ アプローチCSSを使用して、サイト全体をブランドカラー(赤と白)で統一。メニューやボタンも同じカラースキームを採用。
・ 成果サイト訪問者数が20%増加し、予約数も向上。
○カスタマイズによってブランドイメージを強調することは、特に飲食業や小売業で効果的です。
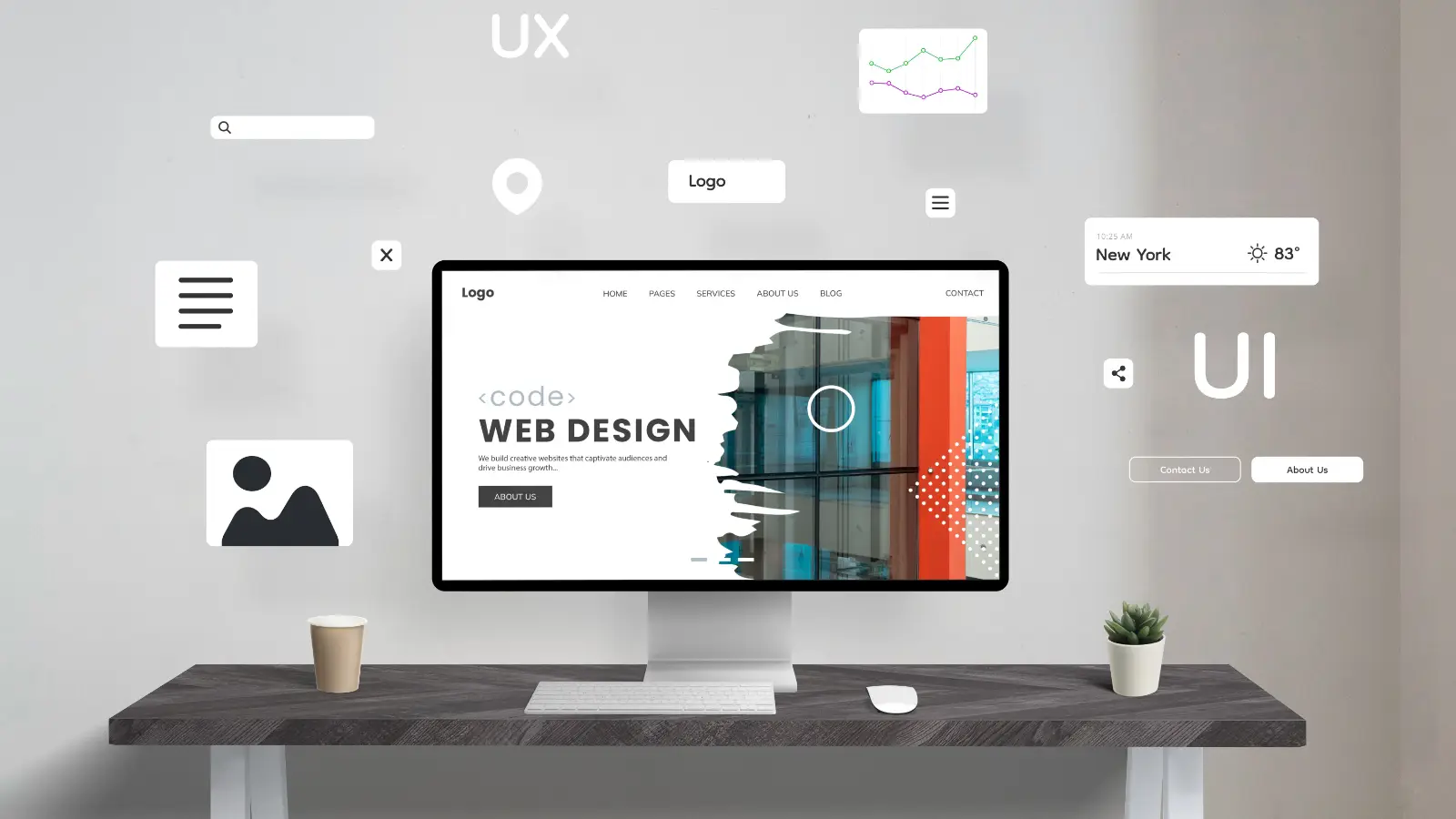
WordPressテーマのデザインカスタマイズは、CSS編集、ヘッダーとフッターの調整、カスタムウィジェットの活用を組み合わせることで、見た目の魅力と機能性を両立できます。これらの手法を取り入れることで、訪問者のサイト体験が向上し、ビジネスの成果にも直結します。 次のセクションでは、「カスタマイズ時の注意点とトラブル回避方法」について詳しく解説します。
WordPressテーマのカスタマイズには多くのメリットがありますが、適切に進めないと重大なトラブルを引き起こす可能性があります。ここでは、カスタマイズ時に注意すべきポイントと、よくある失敗例、さらにそれらを防ぐための具体的な解決策を解説します。

カスタマイズを始める前に、必ずサイト全体のデータをバックアップしておきましょう。不具合が発生した際、バックアップを使って迅速に復元できます。特に、無料プラグイン「UpdraftPlus」や「All-in-One WP Migration」を活用すると手軽にバックアップが可能です。
簡単にデータを保存・復元できるプラグイン。
・ All-in-One WP Migrationサイト全体をエクスポート可能。
1. プラグインをインストールし、設定画面を開く。 2. データベースやメディアファイルを含む完全バックアップを取得。 3. 必要に応じてクラウドサービス(Google DriveやDropbox)に保存。

テーマのアップデートが行われると、カスタマイズした内容が失われる可能性があります。また、更新されないテーマを使用し続けると、セキュリティリスクが高まります。
親テーマのアップデート時でもカスタマイズが保持されます。
・ 最新バージョンの確認開発者サイトやWordPressダッシュボードで定期的にテーマの更新情報を確認。
1. 「外観」→「テーマ」→「テーマの詳細」からバージョン情報を確認。 2. 必要に応じて更新を実施し、子テーマにカスタマイズを移行。

特定のプラグインが競合すると、テーマやサイト全体に悪影響を及ぼすことがあります。例えば、SEO系プラグインとキャッシュプラグインが干渉し、ページの読み込みエラーが発生することがあります。
・ 解決策「Plugin Compatibility Checker」を使用して、プラグイン同士の互換性を確認。
・ 手動で競合確認プラグインを1つずつ無効化し、原因を特定する。
直接コードを編集している際、誤った記述やスペルミスが原因でサイトがクラッシュする場合があります。
・ 解決策ファイル転送ツール(FileZillaなど)でテーマファイルを修正。
・ 安全なコード編集WordPressダッシュボードではなく、専用のコードエディタ(Visual Studio Codeなど)を使用。
・ バックアップから復元コードミスが見つからない場合は、事前に取ったバックアップを復元。
PC版で問題がなくても、モバイル版ではレイアウトが崩れることがあります。特にレスポンシブデザインを考慮しないカスタマイズが原因です。
・ 解決策WordPressカスタマイズ画面のモバイルプレビューで確認。
メディアクエリを使用してモバイル専用のスタイルを追加。
@media (max-width: 768px) {
.header {
font-size: 14px;
}
}
画像の最適化不足や不要なプラグインの使用が原因で、サイト速度が低下する場合があります。
・ 解決策TinyPNGやShortPixelを使用して、画像ファイルサイズを軽量化。
・ 不要プラグインの削除使用頻度の低いプラグインを無効化または削除。
・ キャッシュの活用「W3 Total Cache」や「WP Super Cache」を導入し、ページの読み込み速度を改善。

カスタマイズ作業をスムーズに進めるためには、事前準備とリスク管理が欠かせません。バックアップやプラグインの互換性確認、テーマのアップデート対応を怠らないようにしましょう。次のセクションでは、カスタマイズ後の効果を最大化するための運用方法について詳しく解説します。
WordPressテーマのカスタマイズを行った後は、SEO対策を強化し、サイトのパフォーマンスを分析することが重要です。カスタマイズの効果を最大化し、訪問者を増やすために以下のポイントを実施しましょう。

メタタグは、検索エンジンにサイト内容を伝えるための重要な要素です。Yoast SEOやAll in One SEO Packといったプラグインを使用することで、効率的にメタタグを最適化できます。
ページごとにキーワードを含んだ簡潔なタイトルを設定します(例: 「WordPressテーマの選び方|初心者ガイド」)。
・ メタディスクリプションページの内容を120~160文字程度で要約し、クリックを促す内容を記載。
・ キーワードターゲット層が検索しそうなキーワードを自然に含める。
1. WordPressのダッシュボードでYoast SEOプラグインをインストール。 2. 各ページの編集画面からメタタグを入力。 3. プレビュー機能でGoogle検索結果の見え方を確認。

ページの読み込み速度はSEOの重要な評価基準の一つであり、速度が遅いと訪問者の離脱率が増加し、検索順位にも悪影響を及ぼします。画像圧縮ツール「TinyPNG」やキャッシュプラグイン「WP Fastest Cache」を活用し、サイト速度を改善しましょう。
TinyPNGやShortPixelを活用して、画像サイズを最適化。
・ 具体例画像の圧縮により、ページ読み込み速度が3秒短縮。
WP Fastest CacheやW3 Total Cacheを導入。
・ 機能キャッシュを有効にすることで、サーバー負荷を軽減し、表示速度を向上。
使用していないプラグインや重複する機能のプラグインを削除し、サイトを軽量化。
・ ホスティングの見直しサイト速度に問題がある場合、高速なホスティングサービス(KinstaやSiteGroundなど)を検討。
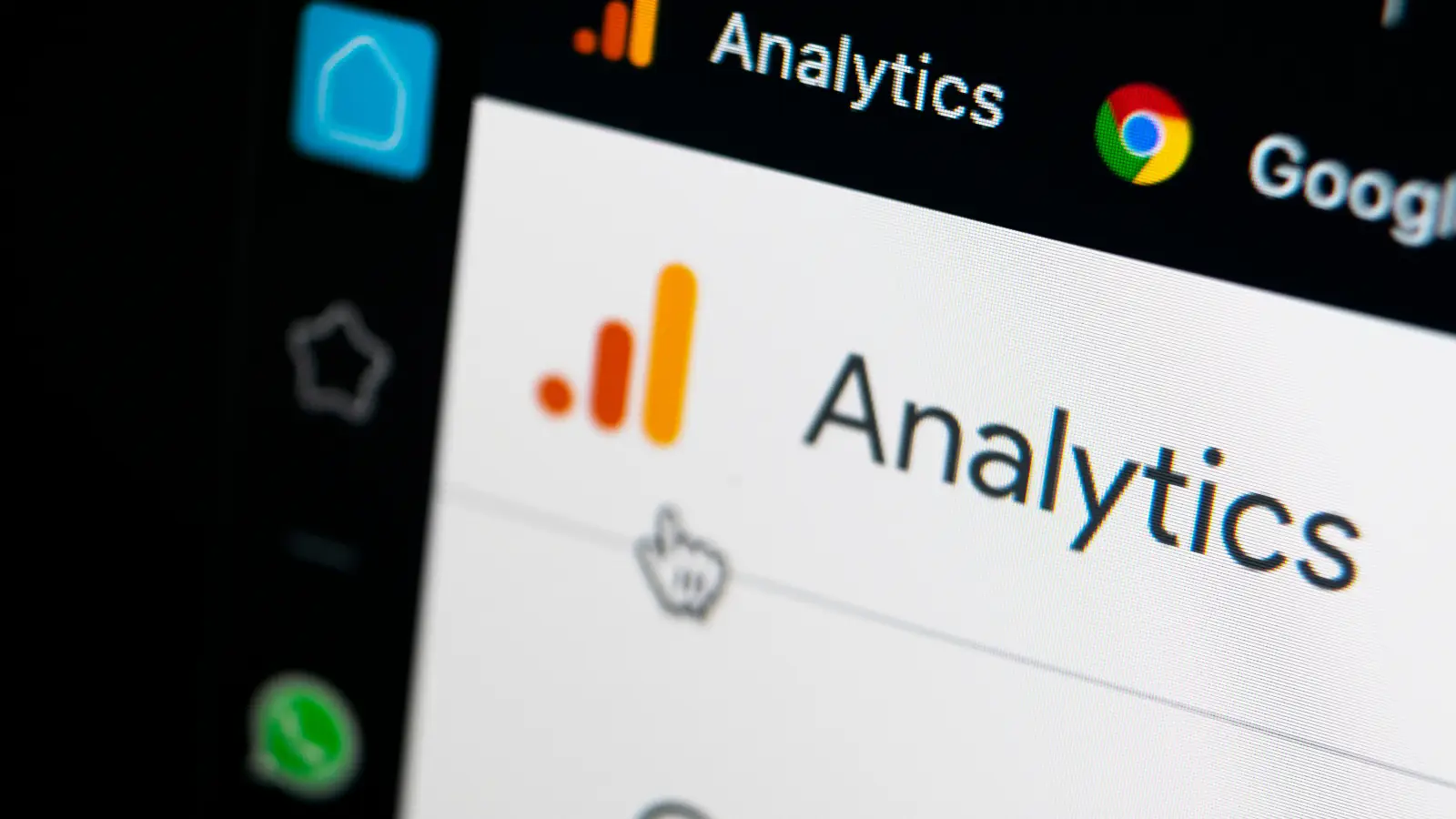
カスタマイズ後の効果を測定するために、Google Analyticsを活用して訪問者データを分析します。
1. Google Analyticsアカウントを作成
2. トラッキングコードをWordPressサイトに追加(プラグイン「Google Site Kit」を利用すると簡単に設定可能)。
3. 主要指標をモニタリング
○訪問者数(セッション数)
○ページビュー数
○平均滞在時間
○直帰率
○カスタマイズ後の特定のページ(例: サービス紹介ページ)の滞在時間が30秒から2分に向上。 ○モバイル訪問者数の増加を確認し、レスポンシブデザインの効果を実証。

飲食店D社がWordPressテーマをカスタマイズ後、SEO対策を強化。
○Yoast SEOでメタタグを最適化。 ○画像を圧縮し、WP Fastest Cacheを導入してサイト速度を改善。 ○Google Analyticsで「予約ページ」の直帰率をモニタリング。
○Google検索順位が15位から8位に上昇。 ○予約ページの滞在時間が50%向上。 ○1カ月で予約数が25%増加。

カスタマイズ後のSEO対策は、単発で終わらせるものではありません。継続的に分析と改善を繰り返すことで、より高い効果が得られます。次のステップとして、効果的なSEO施策をさらに深掘りし、コンテンツ戦略を構築する方法を検討してみましょう。
はい、無料テーマでもカスタマイズ次第で十分にプロフェッショナルなデザインを実現できます。例えば、AstraやOceanWPは軽量で柔軟性があり、多くの機能を備えています。
無料サポートフォーラムやYouTubeのチュートリアルを活用することで、多くの疑問を解決できます。また、専門家に相談するのも一つの方法です。
画像の最適化やキャッシュプラグイン(例: WP Fastest Cache)を使用することで速度を改善できます。また、不要なプラグインの削除やホスティングサービスの見直しも有効です。
まずはバックアップを復元し、問題の原因を特定します。エラーがプラグインの競合による場合は、互換性を確認して対処します。
直接テーマファイルを編集するとアップデート時に消えることがあります。子テーマを作成してカスタマイズを行うことで、アップデートの影響を防げます。
SEO最適化が施されているテーマ(例: AstraやGeneratePress)を選びましょう。さらに、軽量でページ速度に優れたテーマが理想的です。
WordPressテーマのカスタマイズは、ホームページのデザインや機能を独自性のあるものに仕上げるための重要なプロセスです。適切なテーマ選びとカスタマイズ方法を理解し、注意点や失敗例を事前に把握することで、初心者でもプロフェッショナルな仕上がりを目指せます。また、カスタマイズ後にはSEO対策や効果測定を行い、サイトの集客力を最大化することが成功への鍵となります。
DEAPでは、WordPress導入からテーマ選定、カスタマイズ、さらにSEO対策までをトータルでサポート。初心者の方でも安心してご利用いただけるサービスをご提供しています。初めての方も安心してホームページ制作に取り組めるよう、丁寧にご案内いたしますので、お気軽にご相談ください!
ブランディングプランナーがお話をうかがいます。
まずはお気軽にご相談ください。
電話でのお問い合わせはこちら
受付時間:平日10時〜19時